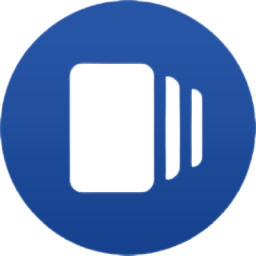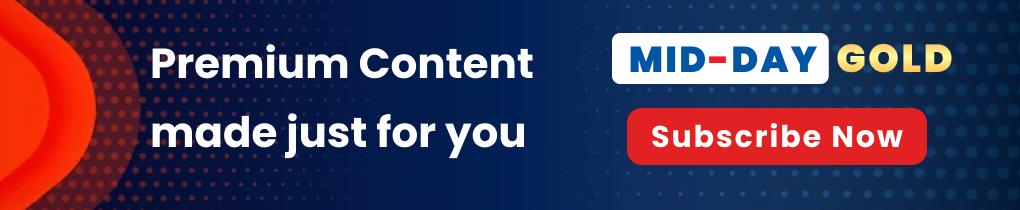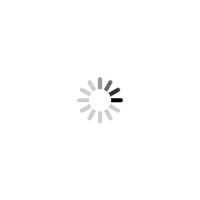Don't be confused. Here's how you can remote control your computer from anywhere

With more people opting to work from home, there may be times when you may need to connect to your office PC or vice versa, and do it remotely instead of dealing with the perils of commuting in Mumbai during rush hour. There are several ways to remotely access your PC. Here are the ones we like best.

ADVERTISEMENT
Google Remote Desktop
You can use the Google Remote Desktop using the Chrome browser to connect to your desktop. The great part is you can do this from your browser once you install the Chrome Remote Desktop extension. There is no need for a static IP, which makes this significantly easier to install than Microsoft Remote Desktop. However, it not the easiest way to connect two computers.
The chrome extension has to be installed on both computers and because of Chrome’s heavy memory requirements, a lot of office computers skip the browser. This works for both work and office environment.
How to
1. Open Chrome browser
2. Type remotedesktop.google.com/access in the address bar while logged into your Google account
3. Under ‘Set up Remote Access,’ click Download icon
4. Follow on screen instructions to download and install Chrome Remote Desktop
5. Follow the same procedure on the remote computer, while logged in to your Google account to get remote access
Pros
Runs from your Chrome Browser
App available for phones
Works behind proxies
Cons
Chrome browser uses a lot of memory
You need chrome installed in both access points
Not the easiest to install
Level of Ease: 3/5

Microsoft Remote Desktop
Windows has a built-in protocol to let you access your PC from anywhere in the world. By default the option is turned off, but you can easily turn it to allow your computer to be accessible from anywhere in the world. It is easy to configure a PC to be open to remote connections, however, this requires a static IP address, which you would have to get a system admin to configure for you. The connection is the fastest from the list here. Remote Desktop is ideal for work environments where you have access to a system admin to help set it up.

How to
1. Open Control Panel > System and Security
2. Click on Allow Remote Access
3. Under Remote Desktop Select ‘Allow remote connections to this Computer’
4. Click on Apply to complete the task
5. You can now connect to this computer using the computers static IP address.
Caution
You may need the system admin or your internet provider to set your static IP
Check your IP address by pressing Windows+R and typing cmd. Type Ipconfig to see your IP address
Pros
You don’t have to install anything
The streaming is very good on slow connections
Apps are available for smartphones and Mac
Cons
Requires a static IP
Not easy to set up for a novice
It locks the remote screen
Level of Ease: 1/5

Team Viewer
Team Viewer is the easiest way to configure a remote desktop connection. You have to only download the software and install it, the rest is taken care of. In case you are not allowed to install the software, you can download the portable version that works by unzipping the compressed folder and running the .exe file. Team Viewer is great if you want to provide software support to friends or family or to show them how to do something on their computer without having to physically go there. The Team Viewer software is free for non-commercial use, but the charges for commercial use are restrictive for casual users or small businesses, making Team Viewer ideal only for home environments.
How to
1. Download the application or the portable version from www.teamviewer.com
2. Install the application or unzip the portable version
3. Run the software
4. Note down ID and password, this will be used to connect to this PC
5. To control a remote PC, enter the ID of the remote computer in the ‘Control Remote Computer’ section and enter the password when prompted
Pros
Works on all platforms
Has a portable version
Very easy to install
Cons
Streaming suffers on slower connections
Doesn’t work behind proxies
Size limitations in transferring large files
Level of Ease: 5/5

Review
Star Wars Jedi: Fallen Order
Fallen Order is a great addition to the Star Wars franchise. The story makes it feel part of the universe, but still manages to introduce new worlds and monsters. The action and puzzle elements in the game are on point. If you are a fan of Star Wars, Fallen Order is a great game to play even if you don’t actually play video games.
Star Wars Jedi: Fallen Order
Star Wars Jedi: Fallen Order
Rating: 4.5/5
Developer: EA and Respawn
Platform: PC, PS4, XBOX
Price: R3,999
youtu.be/FepN2p6SRdc

News
Make and receive phone calls on your PC
The latest version of Microsoft’s Your Phone App allows those using Windows 10 and an Android-based phone to make and receive a call through their computer. You can also check call history and transfer calls between your phone and PC. Previously, the app could be used to check and reply to messages, get notifications and check photos on the PC. To make it work, you will need to install the Your Phone app, have at least an Android 7 Nougat phone and the PC needs to have Bluetooth support as well. Get the app from bit.ly/smdphone.

India to get long-term Netflix plans
Netflix is testing 12-month, 6-month and 3-month annual plans in India, offering discounts of up to 50 per cent on subscription rates. The yearly plan costs only R4,799, a steep saving over the R799 plan, which works out to R9,588 a year. Netflix had already reduced its starting price to Rs 199 earlier this year for mobile-only subscriptions. The latest move is probably to retain customers for a longer period.
Catch up on all the latest Mumbai news, crime news, current affairs, and also a complete guide on Mumbai from food to things to do and events across the city here. Also download the new mid-day Android and iOS apps to get latest updates
 Subscribe today by clicking the link and stay updated with the latest news!" Click here!
Subscribe today by clicking the link and stay updated with the latest news!" Click here!